Since the upgrade instuctions from QNAP are incomplete I’ll try to make a complete overview of the steps here.
I used this KB Article from QNAP as base, but there are some quirks.
Preparations
First we need to get the firmware update itself stored somewhere. So find the upgrade you want to install on the QNAP download page and store it on the nas somewhere. I did over SSH since I like using cli:
[~] # cd /share/MD0_DATA [/share/MD0_DATA] # wget https://eu1.qnap.com/Storage/TS-809U-RP/TS-809U_20200821-4.2.6.zip --2021-03-07 14:59:23-- https://eu1.qnap.com/Storage/TS-809U-RP/TS-809U_20200821-4.2.6.zip Resolving eu1.qnap.com (eu1.qnap.com)... 80.74.156.130 Connecting to eu1.qnap.com (eu1.qnap.com)|80.74.156.130|:443... connected. HTTP request sent, awaiting response... 200 OK Length: 171236919 (163M) [application/zip] Saving to: ‘TS-809U_20200821-4.2.6.zip’ TS-809U_20200821-4.2.6.zip 100%[==================================================================================================================>] 163.30M 6.94MB/s in 30s 2021-03-07 14:59:53 (5.42 MB/s) - ‘TS-809U_20200821-4.2.6.zip’ saved [171236919/171236919] [/share/MD0_DATA] #
Next we need to extract the update:
[/share/MD0_DATA] # unzip TS-809U_20200821-4.2.6.zip Archive: TS-809U_20200821-4.2.6.zip inflating: TS-809U_20200821-4.2.6.img [/share/MD0_DATA] #
Now that the upgrade file is prepared, we need some preparations on the system. We need a temporary folder where the update is stored, and a symlink for the system to use during the update:
[/share/MD0_DATA] # mkdir /mnt/HDA_ROOT/update [/share/MD0_DATA] # ln -sf /mnt/HDA_ROOT/update /mnt/update [/share/MD0_DATA] #
Start the update process
With all this out of the way we can start the real update:
[/share/MD0_DATA] # /etc/init.d/update.sh /share/MD0_DATA/TS-809U_20200821-4.2.6.img
cksum=2916634212
Check RAM space available for FW update: OK.
Using 120-bit encryption - (QNAPNASVERSION4)
len=1048576
model name = TS-809U
version = 4.2.6
boot/
bzImage
bzImage.cksum
config/
fw_info
initrd.boot
initrd.boot.cksum
libcrypto.so.1.0.0
libssl.so.1.0.0
qpkg.tar
qpkg.tar.cksum
rootfs2.bz
rootfs2.bz.cksum
rootfs_ext.tgz
rootfs_ext.tgz.cksum
update/
update_img.sh
4.2.6 20200821
OLD MODEL NAME = TS-809U
Allow upgrade
Allow upgrade
/mnt/HDA_ROOT/update
1+0 records in
1+0 records out
tune2fs 1.41.4 (27-Jan-2009)
Setting maximal mount count to -1
Setting interval between checks to 0 seconds
Update image using HDD …
bzImage cksum … Pass
initrd.boot cksum … Pass
rootfs2.bz cksum … Pass
rootfs_ext.tgz cksum … Pass
rootfs_ext.tgz cksum … Pass
qpkg.tar cksum … Pass
Update RFS1…
mke2fs 1.41.4 (27-Jan-2009)
Filesystem label=QTS_BOOT_PART2
OS type: Linux
Block size=1024 (log=0)
Fragment size=1024 (log=0)
13832 inodes, 55296 blocks
0 blocks (0.00%) reserved for the super user
First data block=1
Maximum filesystem blocks=56623104
7 block groups
8192 blocks per group, 8192 fragments per group
1976 inodes per group
Superblock backups stored on blocks:
8193, 24577, 40961
Writing inode tables: done
Writing superblocks and filesystem accounting information: done
This filesystem will be automatically checked every 24 mounts or
180 days, whichever comes first. Use tune2fs -c or -i to override.
Checking bzImage … ok
Checking initrd.boot … ok
Checking rootfs2.bz … ok
Checking rootfs_ext.tgz … ok
Update RFS2…
mke2fs 1.41.4 (27-Jan-2009)
Filesystem label=QTS_BOOT_PART3
OS type: Linux
Block size=1024 (log=0)
Fragment size=1024 (log=0)
13832 inodes, 55296 blocks
0 blocks (0.00%) reserved for the super user
First data block=1
Maximum filesystem blocks=56623104
7 block groups
8192 blocks per group, 8192 fragments per group
1976 inodes per group
Superblock backups stored on blocks:
8193, 24577, 40961
Writing inode tables: done
Writing superblocks and filesystem accounting information: done
This filesystem will be automatically checked every 24 mounts or
180 days, whichever comes first. Use tune2fs -c or -i to override.
1+0 records in
1+0 records out
Update Finished.
Make a Backup
/share/MD0_DATA
qpkg.tar cksum … Pass
set cksum [2916634212]
[/share/MD0_DATA] # reboot
[/share/MD0_DATA]
The system will reboot and after the boot your QNAP should be up and running on the new firmware.
Issues
/mnt/update: Cannot chdir: No such file or directory
At some point during the update I got the following error:
/share/MD0_DATA] # /etc/init.d/update.sh /share/MD0_DATA/TS-809U_20200821-4.2.6.img [...] /bin/tar: /mnt/update: Cannot chdir: No such file or directory /bin/tar: Error is not recoverable: exiting now [Firmware Update] System update failed. Firmware failed to extract. Error code: FW006 [/share/MD0_DATA] #
That meant the folder /mnt/HDA_ROOT/update did not exist. A simple mkdir /mnt/HDA_ROOT/update resolved this issue.
Error code: FW004
At some point I run into a “Firmware file format error”:
[/share/MD0_DATA] # /etc/init.d/update.sh /share/MD0_DATA/TS-809U_20190322-4.2.6.zip
cksum=3061299578
Check RAM space available for FW update: OK.
Using 120-bit encryption - (QNAPNASVERSION4)
sig: ,▒"
▒ icpnas
[Firmware Update] System update failed. Firmware file format error. Error code: FW004
[/share/MD0_DATA] #
This meant I did not extract the zip file before applying the update. The update.sh command expects an .img file, not a .zip.



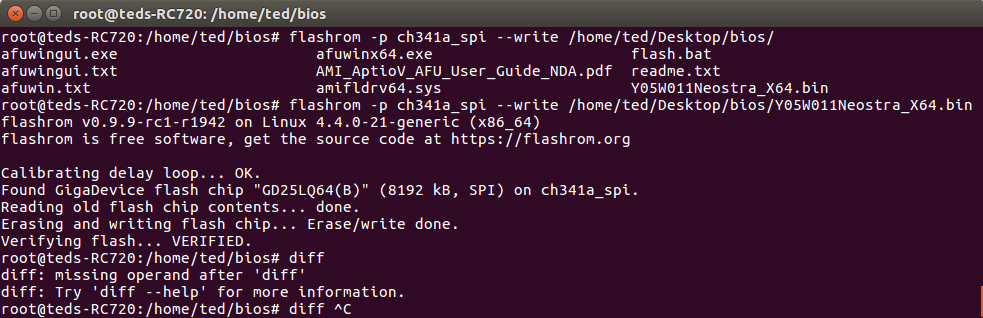
 I’ve had some troubles getting Iodine-server to work under CentOS 7. So iv’e decided to write an article how I’ve managed to get it to work.
I’ve had some troubles getting Iodine-server to work under CentOS 7. So iv’e decided to write an article how I’ve managed to get it to work.